WordPressでホームページを開設する方向けの初期設定まとめ記事です。
利用サーバー:ロリポップ
やること:サーバー契約〜WordPress初期設定
ドメインはロリポップから同時に取得できます。
初心者さんがつまづくのは、「どこからなにをやる」がわからないから。
設定する箇所さえわかれば、作業自体はほいほい進むので、ひとりでもちゃんとインストールできますよ。
ではさっそく実践していきましょう。
もくじ
ロリポップサーバーにWordPressを設置する方法|プランの選び方から初期設定まで
WordPressを立ち上げるためにやるべき手順は、下記の通りです。
- サーバーを契約する
- ドメインを取得する
- WordPressをインストールする
- SSL設定をする
ここまで一気に進めてしまうのがおすすめ。途中で離れるとわからなくなってしまうかもですので。
早ければ10分、はじめての方でも30分もあれば完了できます。
1.サーバー契約をする

ロリポップにアクセスします。
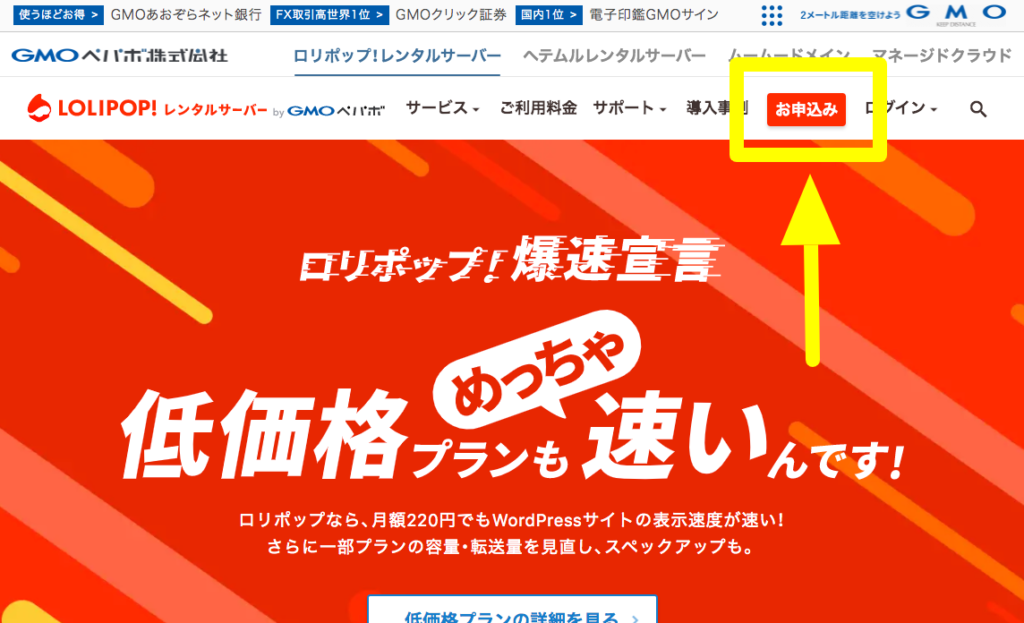
プラン選択をします
全部で5プラン。飲食店ホームページならスタンダードプランでOKです。
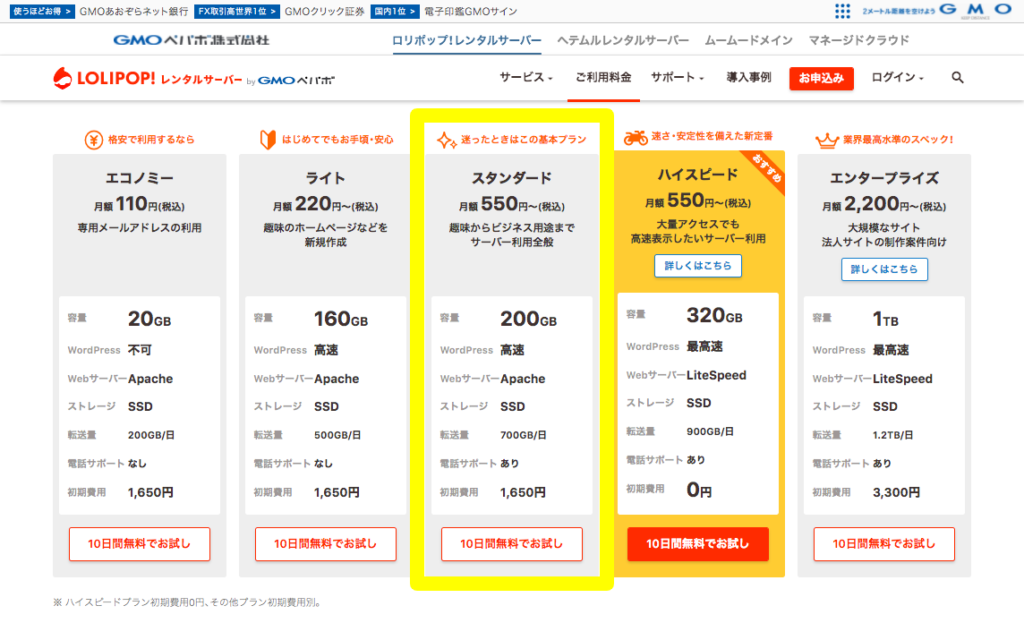
もし、機能もりもり、アクセスが止まらないくらいまでを考えているならハイスピードプランで。
でも基本的はスタンダードプランで問題ないです。全て10日間のお試し期間付き。
アカウント情報入力
自動生成されたURLがありますが、これはログイン時に必要になるアカウント名。ホームページ用の独自ドメインは、あとで取得するのでこのまま進んで大丈夫。
ですが、覚えやすいものに変えておきましょう。念のためのスクショを忘れずに。
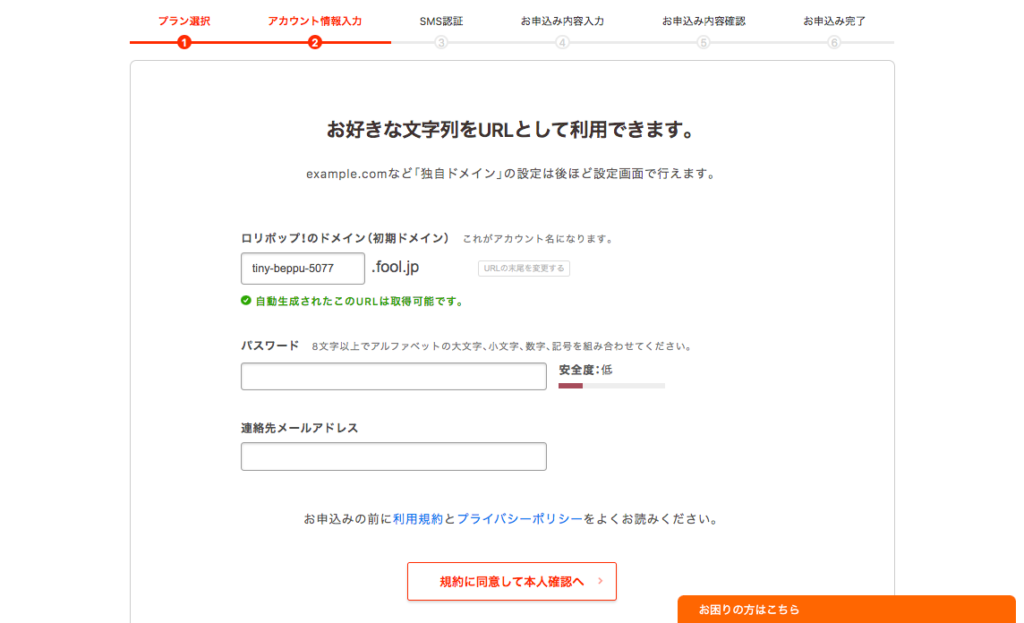
電話番号入力&SMS認証
電話番号を入力して「認証コードを送信する」ボタンをクリック。認証が届きます。
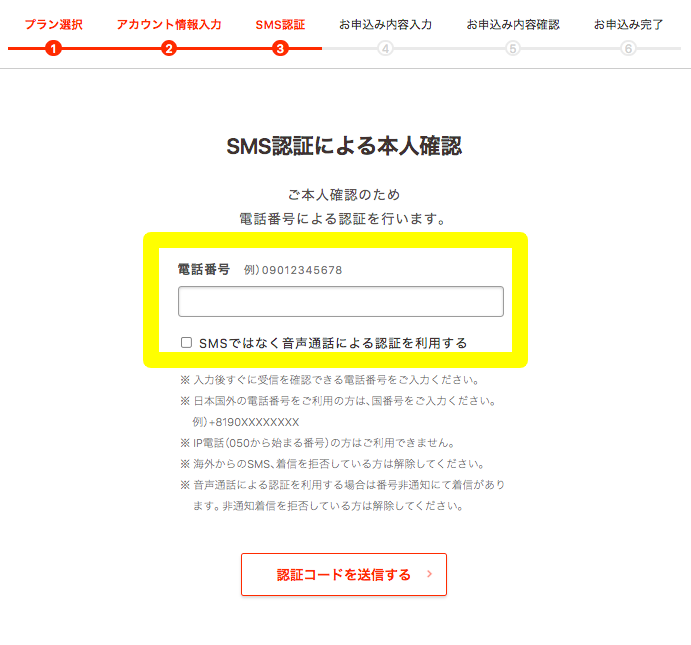
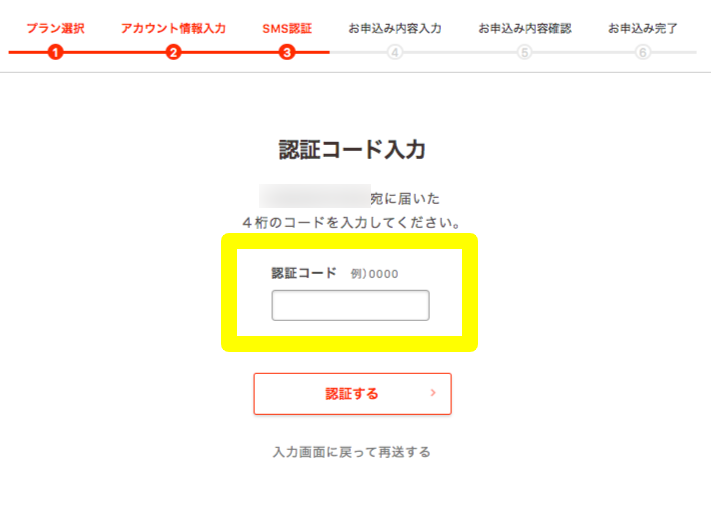
お申し込み内容入力
名前や住所など基本情報を入力していきます。

中ほどの自動更新の部分。公式ホームページだったら自動更新にしておいた方がいいかな、と思います。払い忘れでホームページが閉じてしまった...などが防げます。
クレジット情報を入力
自動更新にチェックを入れると、クレジット情報欄が開くので入力。
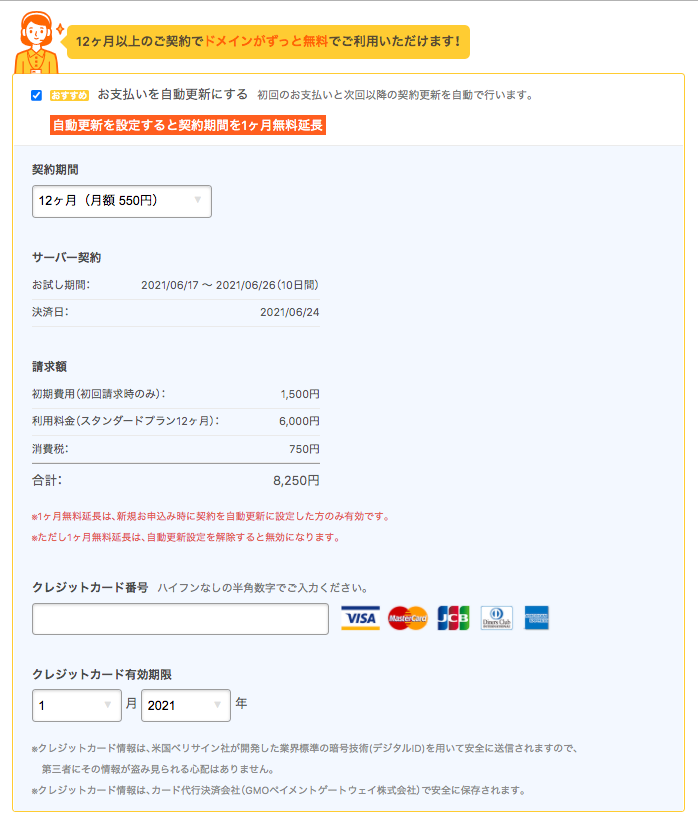
内容を確認
最後に登録情報が正しいか確認して、無料お試し開始。間違っていれば、戻って修正できます。
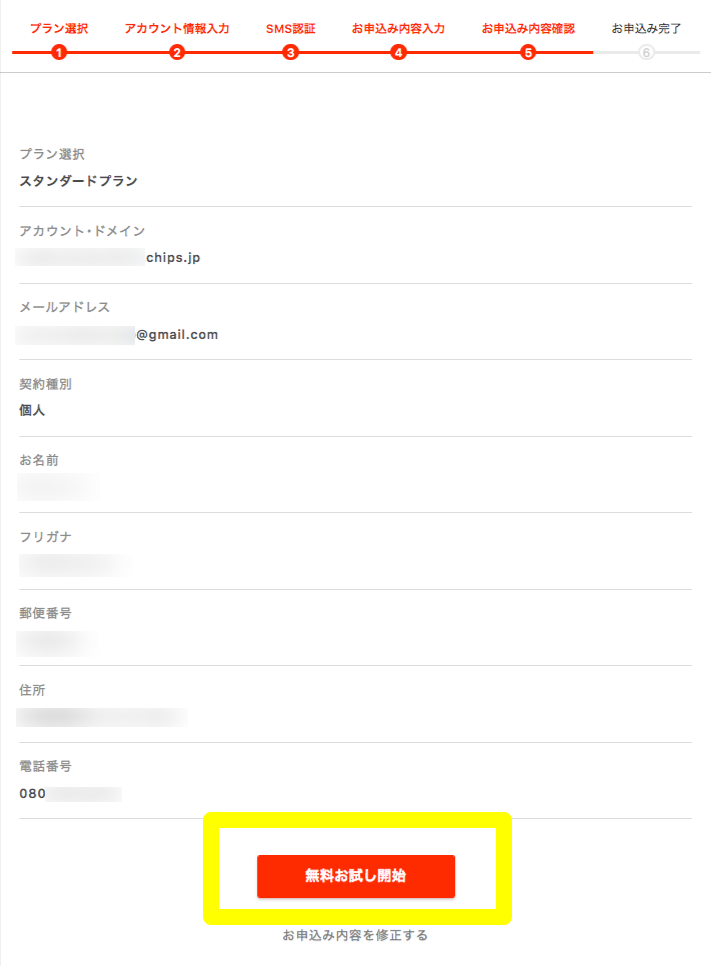
入力完了!ログインする
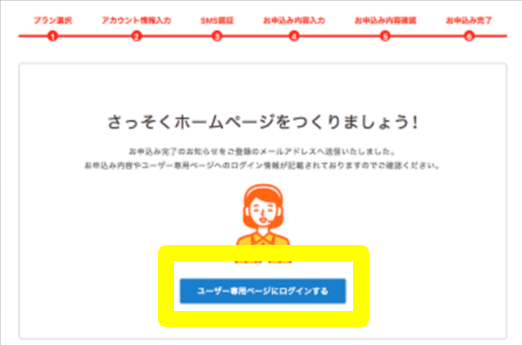
ここまでで契約は完了です!
次はドメインの取得を始めます。
ドメインの取得
ロリポップユーザー管理画面にログイン
さきほど「アカウント情報で入力したドメイン」がロリポップのログインURLとなります。
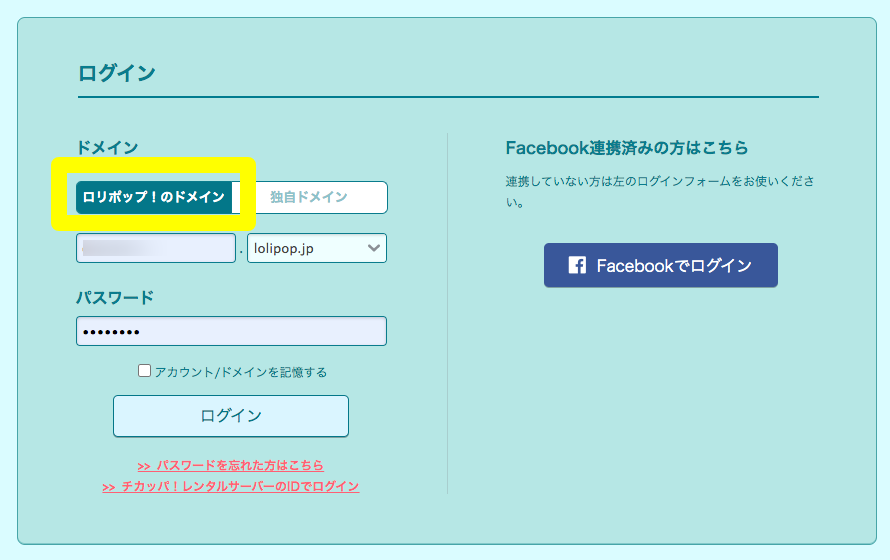
独自ドメイン設定へ
左側のメニュー1番上「サーバーの管理>独自ドメイン設定」をクリック。

ムームードメインで独自ドメインを取得
連携しているムームードメインでの取得となります。

希望の独自ドメインを入力する
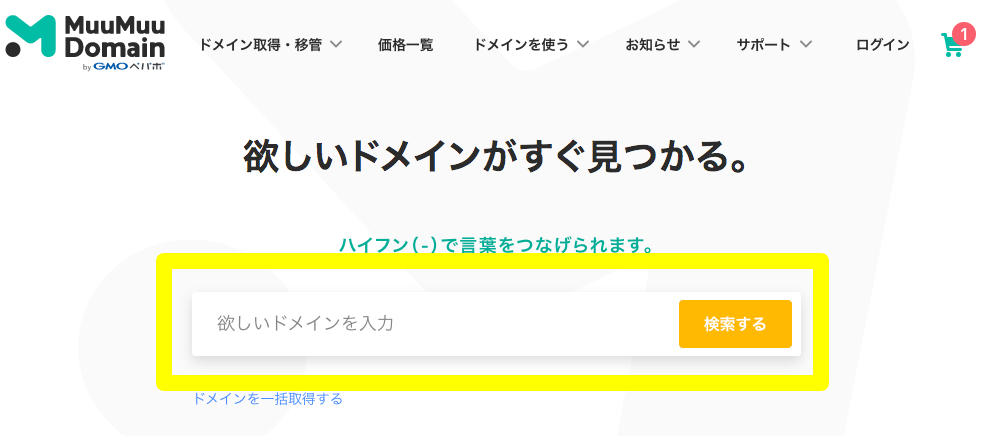
欲しいドメインを選択する
取得できるドメイン候補が出てきます。「カートに追加」をクリック。もし、すでに使われているものだと「取得できません」という表示が出ます。変更しましょう。
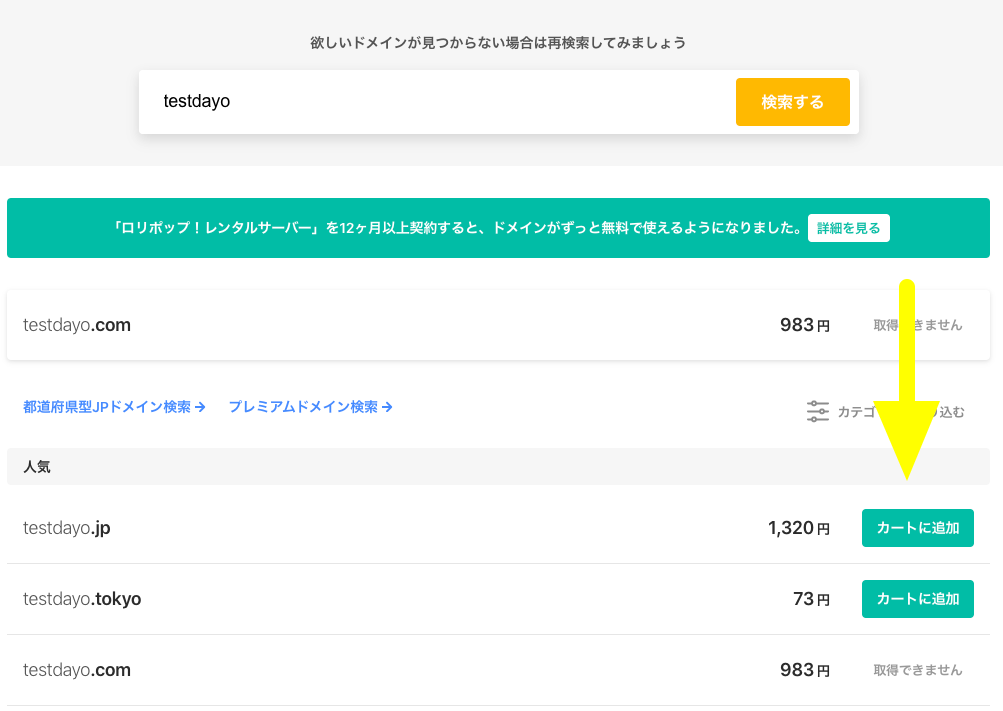
申し込みへ進む
確認画面が出てくるので、申し込みへ進みます。
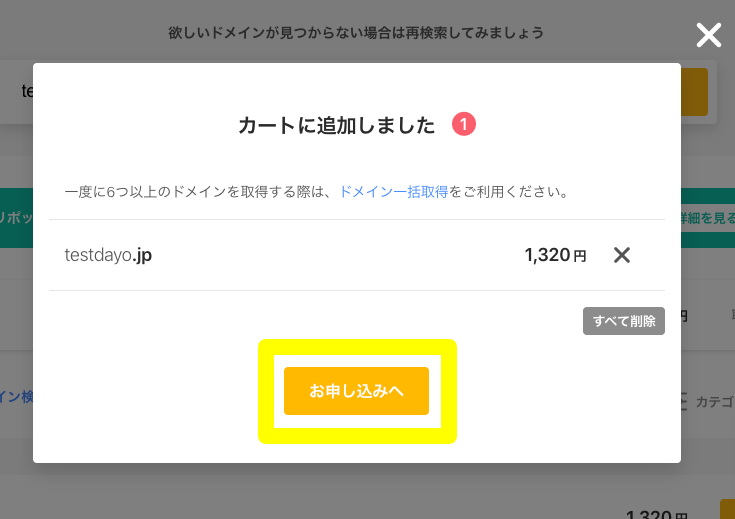
ムームードメインを新規登録
新規登録します。

新規ユーザー登録をする

SMS認証する
ここでも電話番号認証があります。
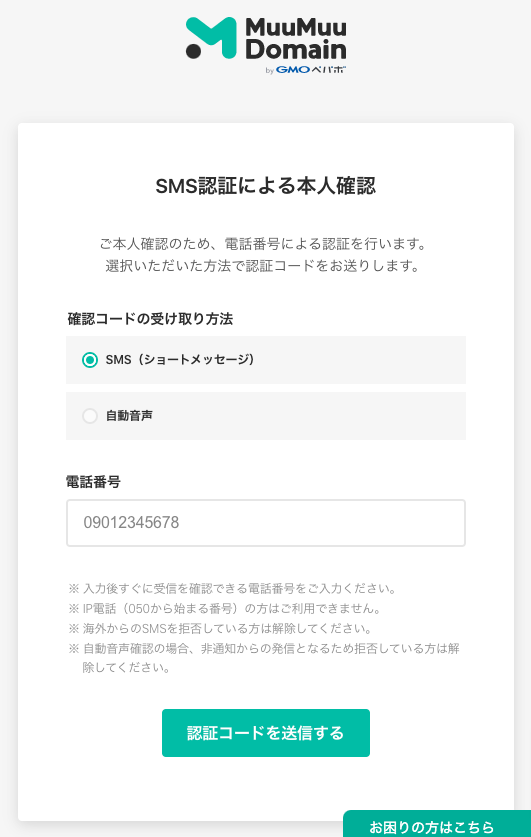
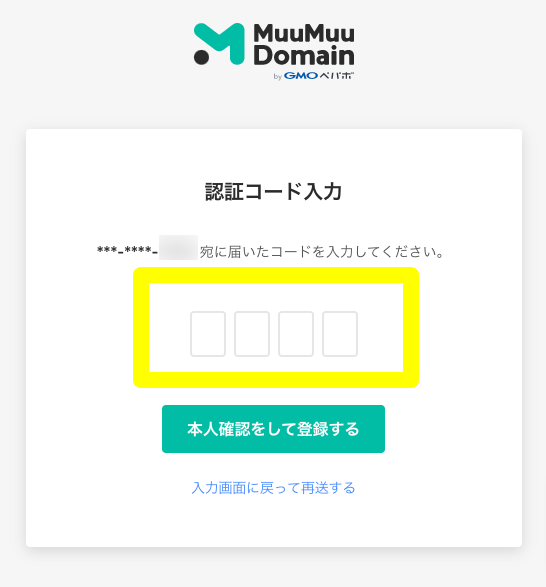
登録内容を確認する
全てそのまま登録でOK。
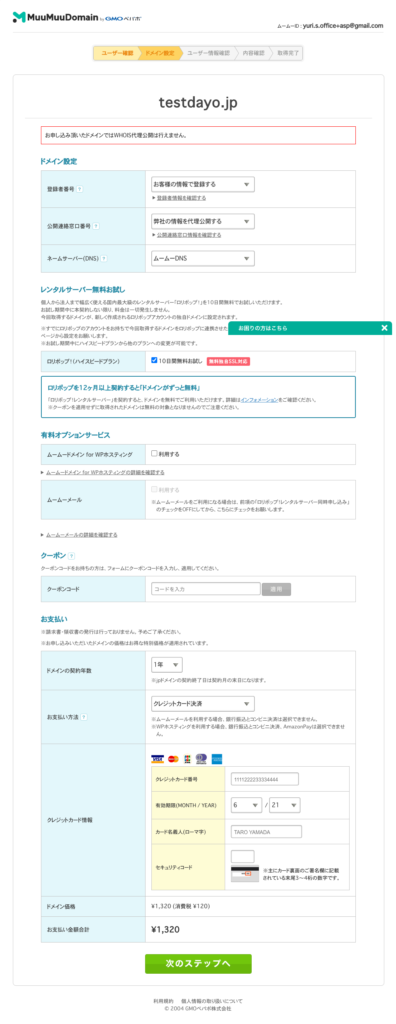
支払い情報は5つ。

ユーザー情報を入力
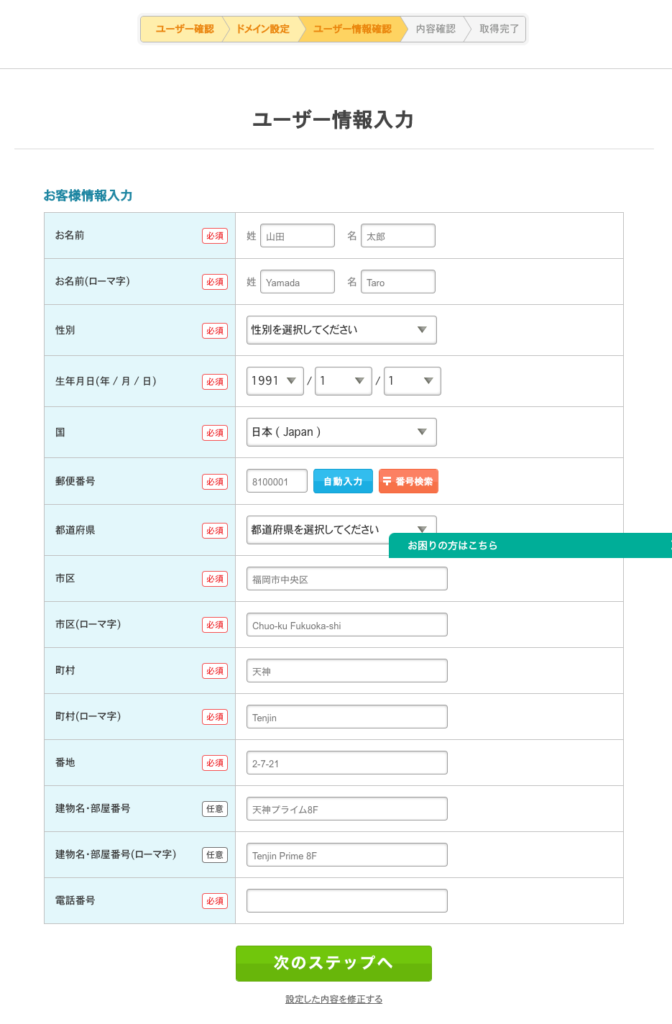
内容確認後、申し込む
一通り確認でてくるので、一番下の申し込みボタンをクリック。
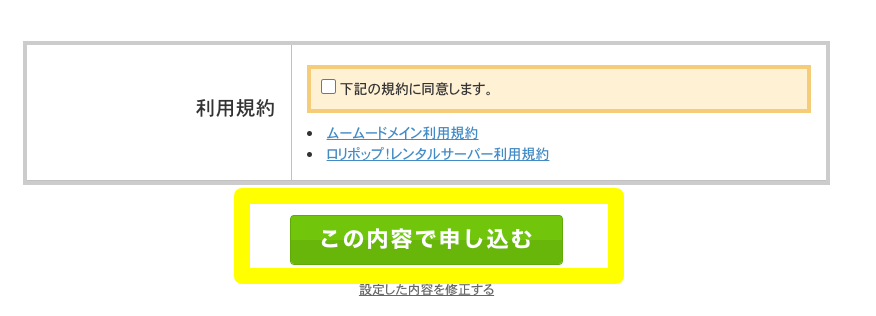
画面が切り替わったら取得完了。メールが届くので認証しておいてください。
ロリポップに戻って独自ドメイン設定
独自ドメイン設定をクリック。
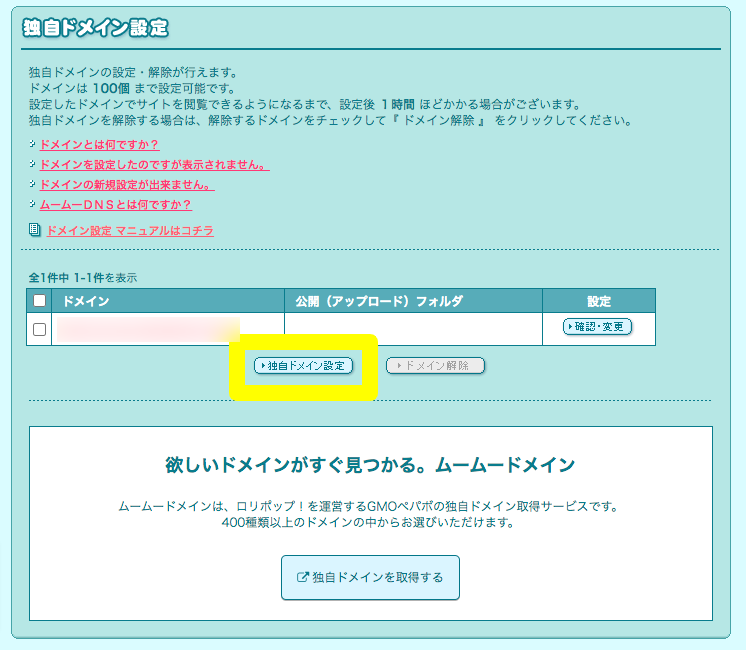
独自ドメインを入力
独自ドメインを入力して、下の「独自ドメインをチェックする」をクリック。
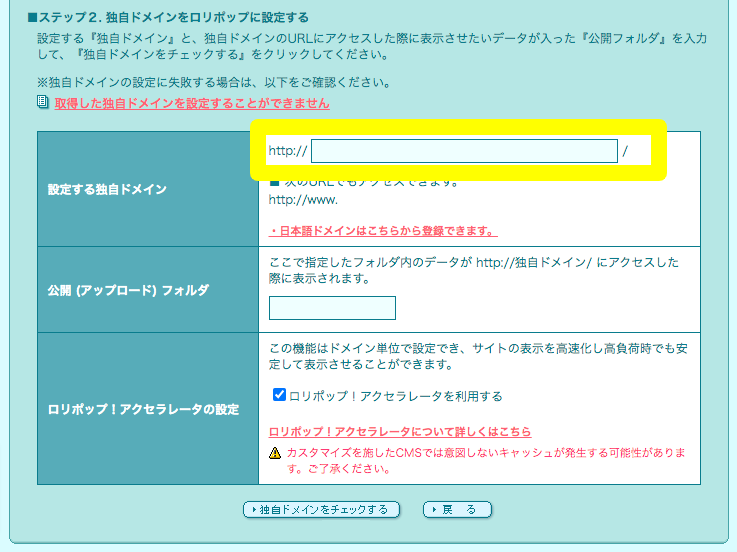
ネームサーバー認証
ムームードメインのIDとパスを入力。
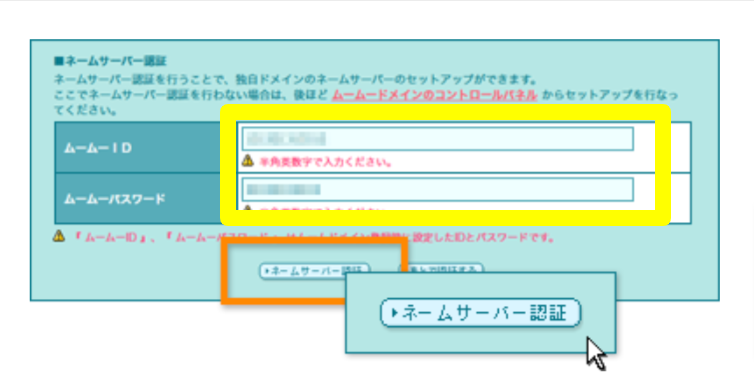
内容確認画面が現れるので、設定。反映までに1時間程度かかる場合も。
反映されているか確認
反映されるとこのように、独自ドメイン設定の画面に登録した独自ドメインが表示されます。これで完了です!
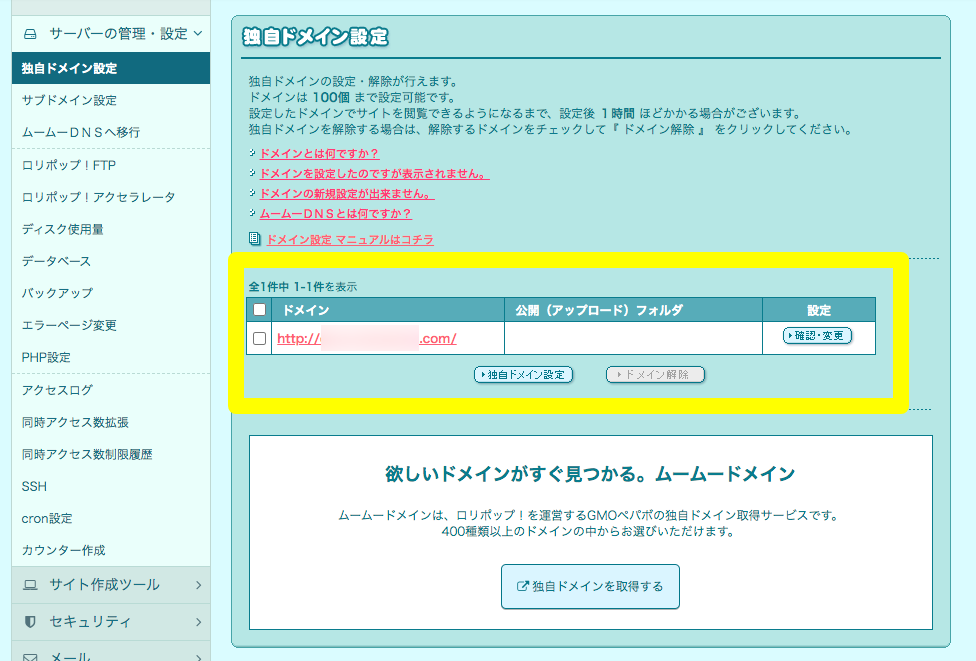
SSL設定をする
次にSSL設定をしていきます。サーバーとWordPressどちらでも操作が必要です。
まずはこのままサーバーの設定から始めましょう。
トップページからSSL設定ボタンをクリック
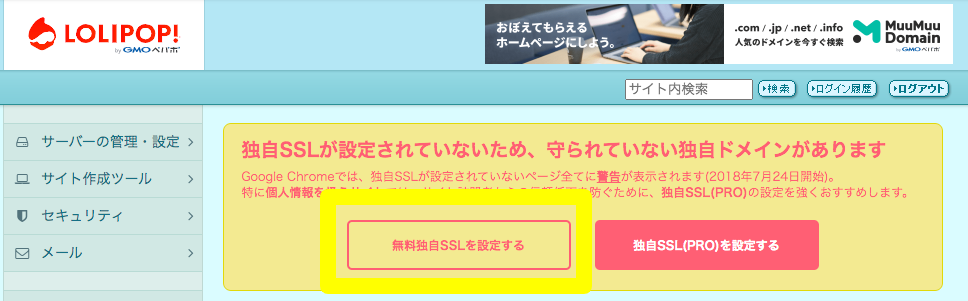
独自SSL(無料)の設定をする
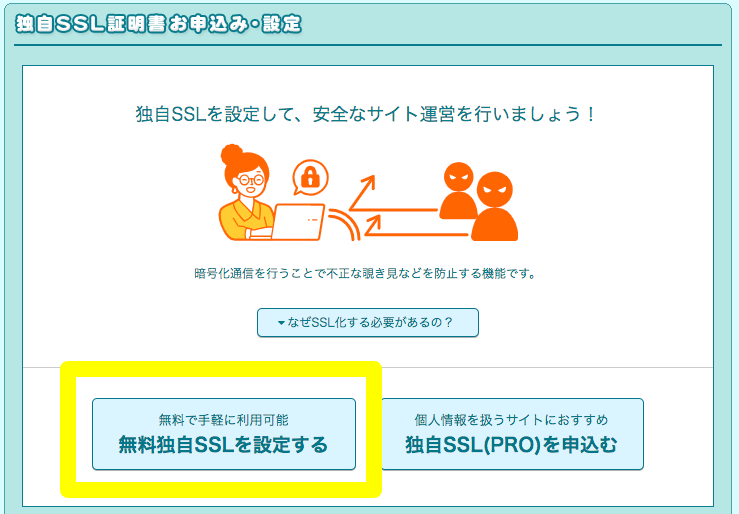
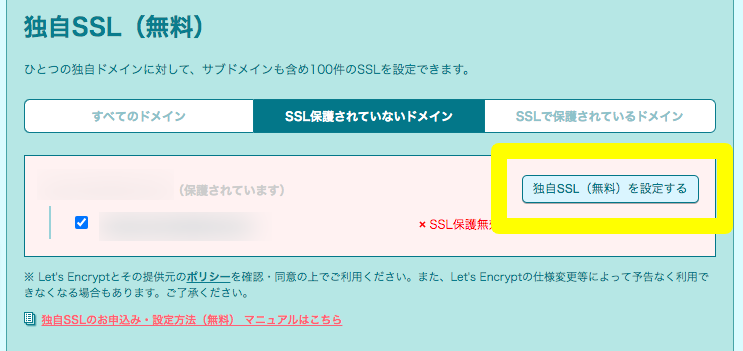
反映を待つのみ
このように表示が変わります。これで終わりです。
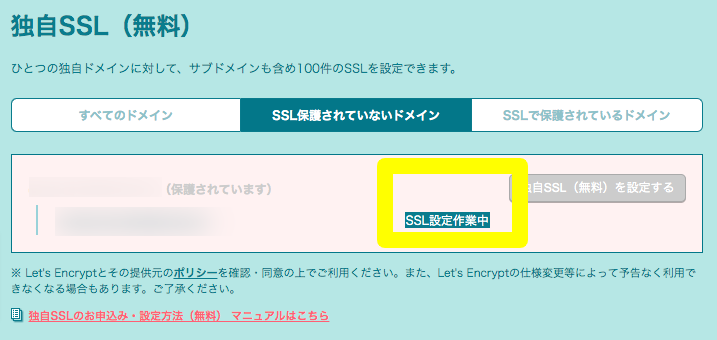
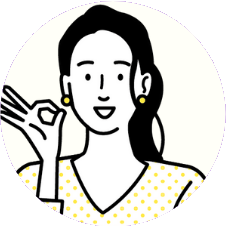
WordPressの設定
ここからWordPressをインストールしていきます。どこからやればいいかだけわかれば、簡単です。
WordPress簡単インストール
トップページの「サイト作成ツール> WordPress簡単インストール」に進みます。

インストール先を設定する
独自ドメインが選択できるようになっているので、選択。
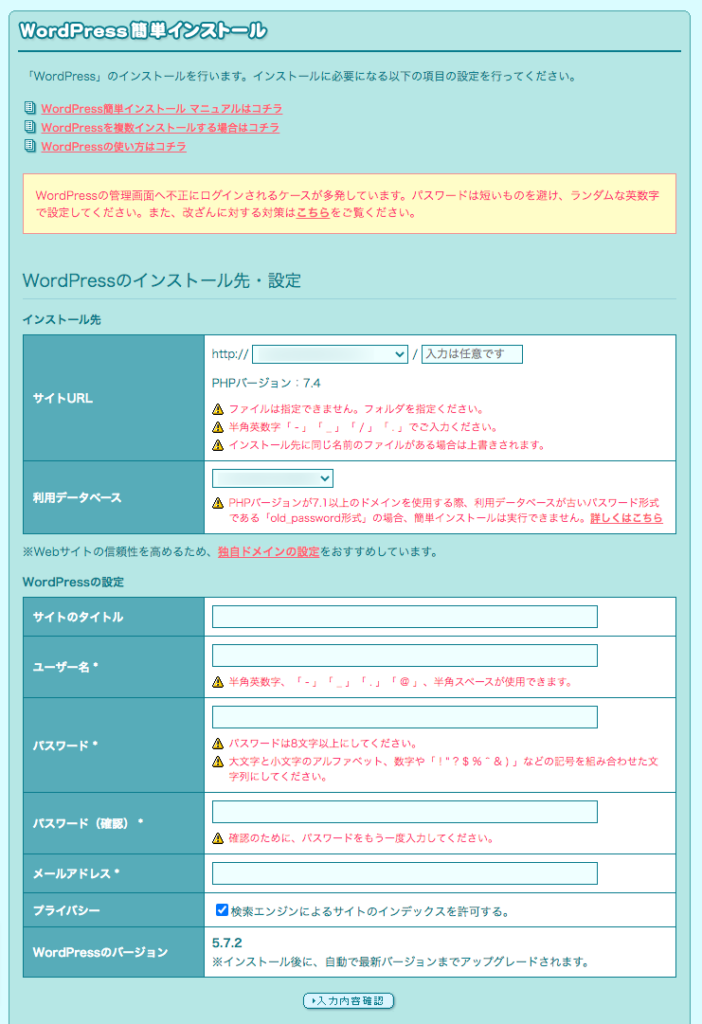
サイトタイトル:お店のホームページ名「OOカフェの公式ホームページ」など
ユーザー名:わかればなんでも大丈夫
パスワード:わかればなんでも大丈夫
メールアドレス:管理用のメールアドレス
プライバシー:変更しなくて大丈夫
で、入力内容確認をクリック。このあと確認が出てくるので念のためスクショして、インストール完了。
管理者ページへログインする
インストール完了後、同じページの「WordPressインストール履歴」から、WordPressへログインできます。
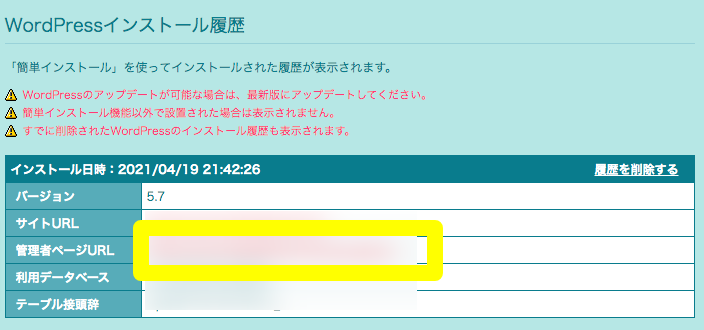
サイトURL:お客様から見たURK
管理者ページURL: WordPressの管理画面へ入るためのURL
管理者ページURLからログインしてみましょう。サーバーはここで終了です。
WordPressの初期設定
WordPressへログインする
さきほどインストール時に入力した、ユーザー名とパスワードです。
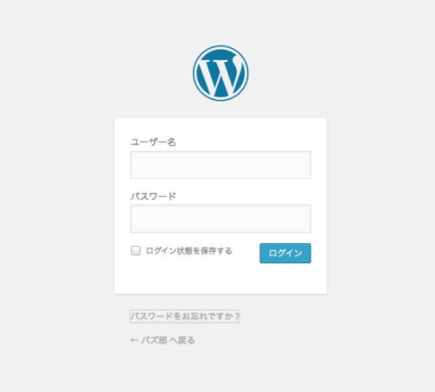
WordPress側のSSL設定をする
下記が管理画面。左側メニューから操作します。設定をクリック。
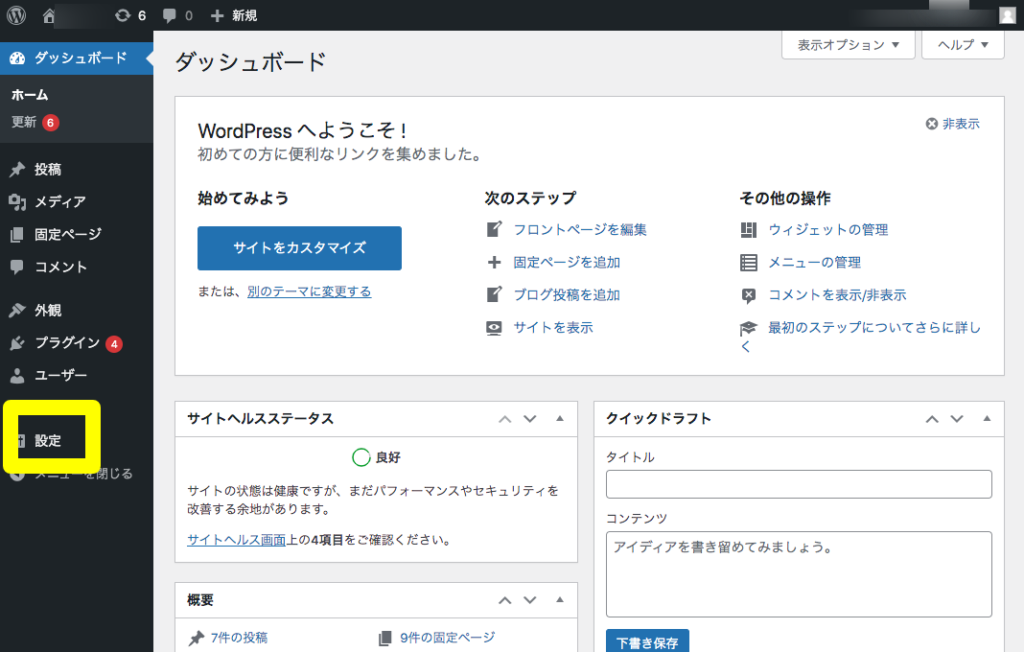
http://からhttps://に変更する
最初のログイン時には「http://」となっているので、sを追加して「https://」に変更する。
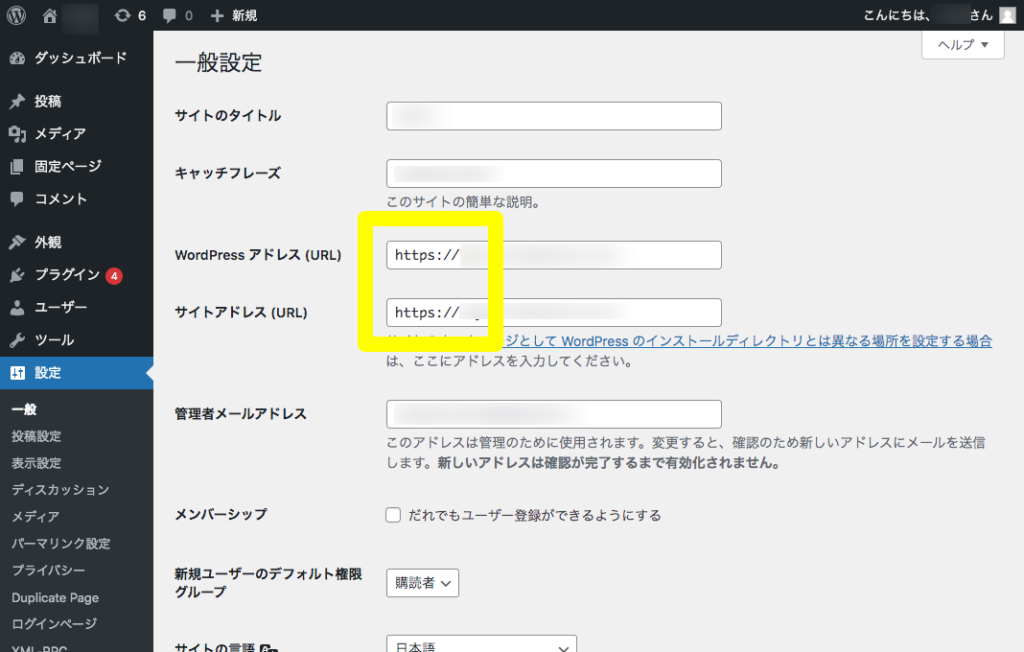
ログイン画面になるので、ログインし直して設定完了。
ここまででサーバーからのWordPress設定は完了です!おつかれさまでした。
このあと、サーバーやドメインをいじることはほぼありません。更新時くらいです。
とはいえ、外注時などに使う可能性があります。スクショしたものはまとめて保管しておきましょう。
設定完了まで30分もあればできる
かなり長くなりましたが、基本的には入力フォームに沿って入力して行くだけです。初心者さんでも、どこからやればいいのかわかれば、ちゃんと設定できます。
この記事の上から順番にやってくだされば問題ないです。
【この記事で設定が完了できた方】
次はワードプレスのテーマ選びに進みます。「超厳選ワードプレスおすすめテーマ10選」へ進んでください。
・・・
WordPressホームページを作ろう!
集客できるホームページならWordPressで。自作でもプロ品質のホームページを作成できます。他サービスとの比較から運営術まで記事たっぷり。未経験でもちゃんとできます。
①ホームページ制作ツールおすすめランキングTOP5
② 飲食店の公式ホームページの作り方【完全ガイド】
③超厳選ワードプレスおすすめテーマ10選※無料あり
④ ロリポップサーバーにWordPressを設置する方法
⑤ 飲食店ホームページ:9つの活用メリット


