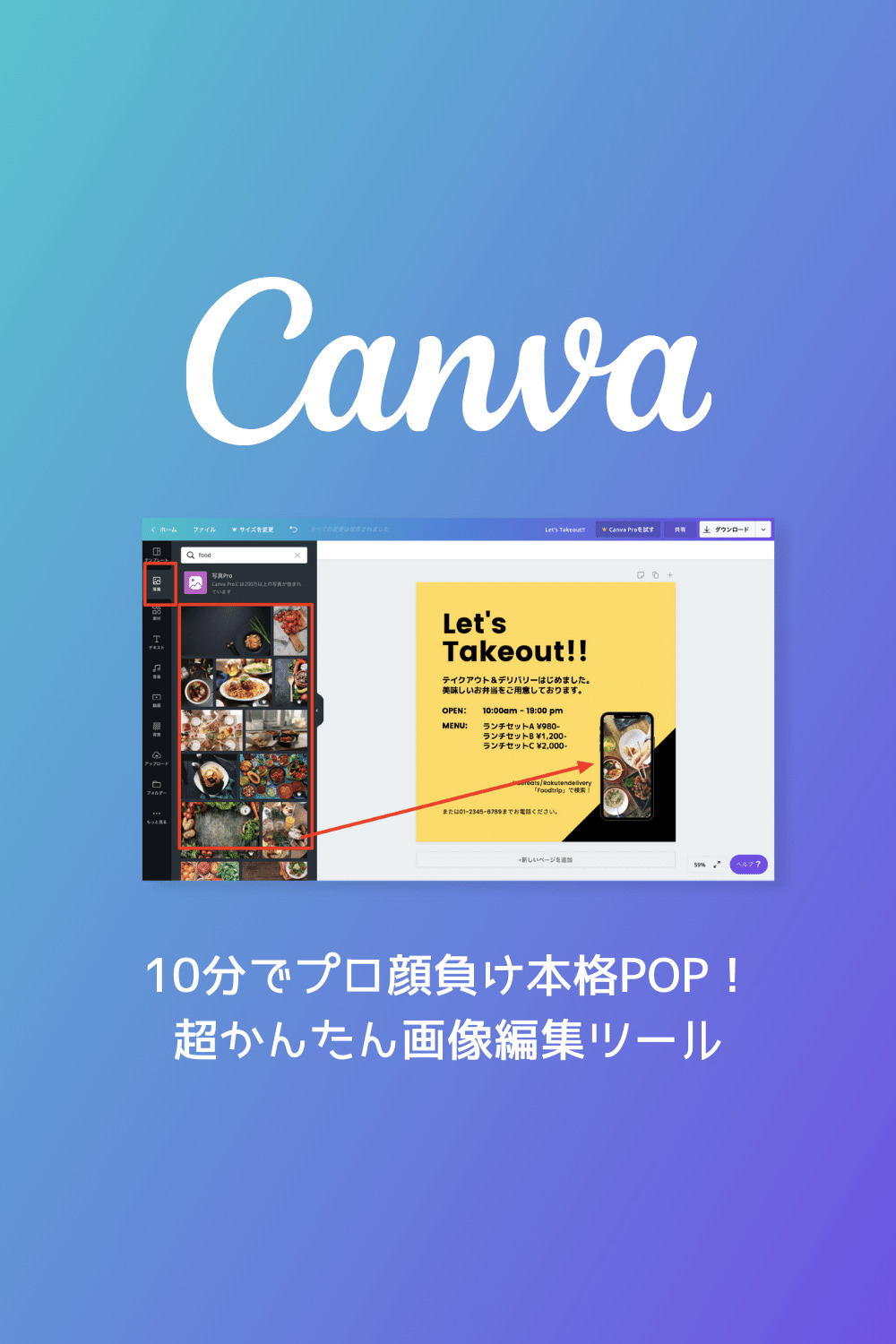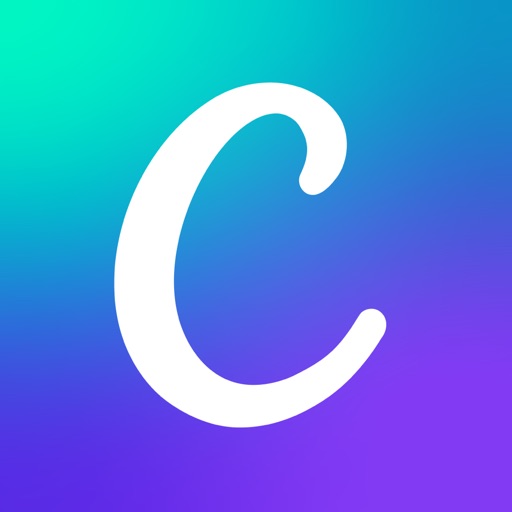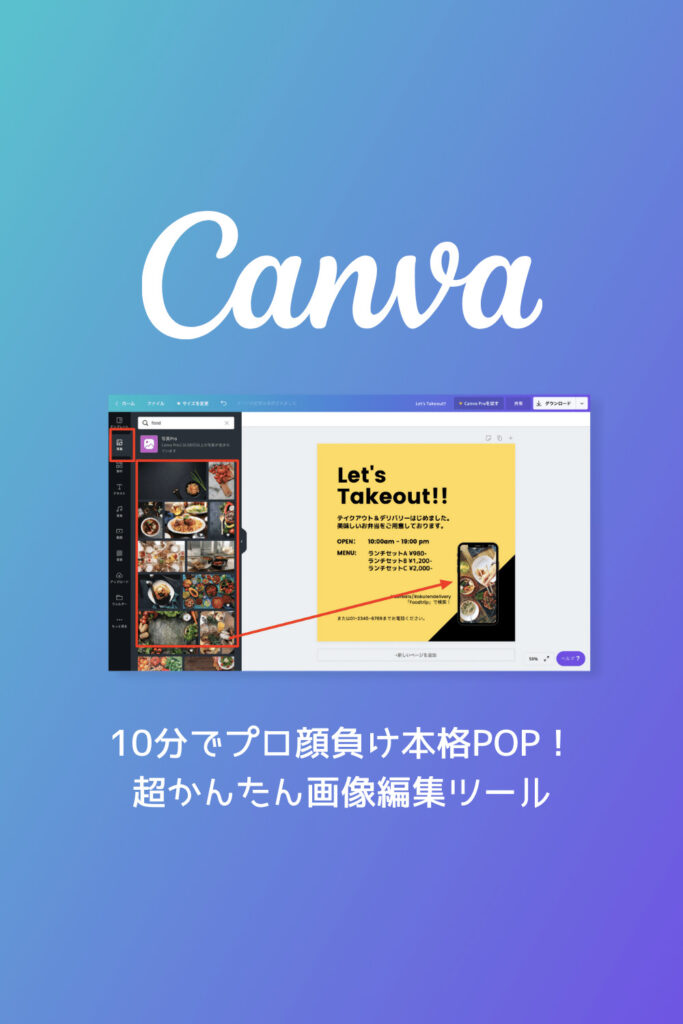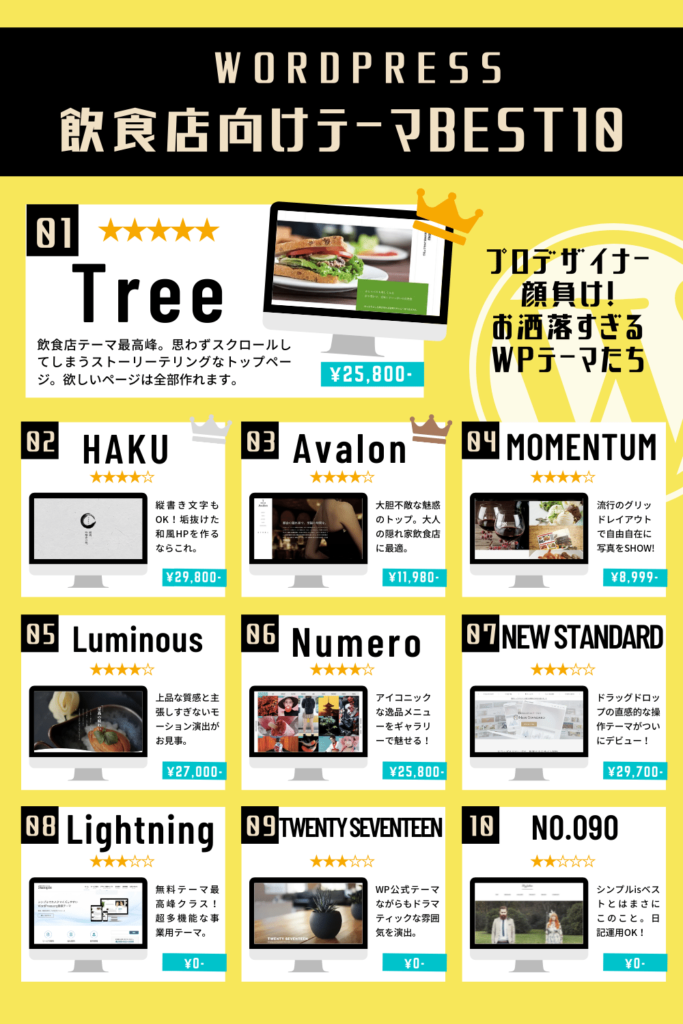こんにちは!SNS集客の調子はいかがですか?今日はノンデザイナーのための最強ツール「CANVA」の使い方を具体的ガイドしていきます!
度重なる営業時間の変更などで、お知らせ事項が増えて困っちゃいますよねぇ。
- 最近お知らせばっかりなんだよなぁ…
- インスタとかに使える簡単な画像作りたいだけなんだけど…
- 勉強の手間がいるやつは正直しんどい…
こーんな心当たりがある飲食店オーナーさんは、ぜひぜひ一度「CANVA」を使ってみてください。
特別な知識は不要&所要時間たった10分で、超クールなオリジナル画像が作成できるツールです。
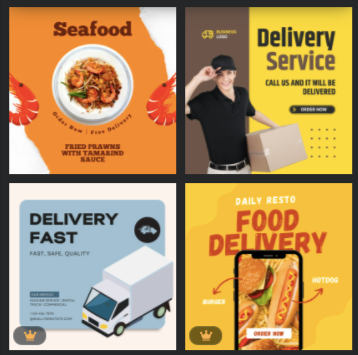
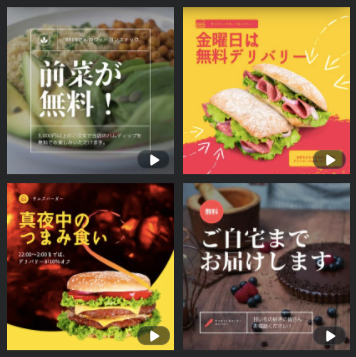
なにがおすすめって操作の簡単さはもちろん、テンプレートが無限にあるところ。お手持ちのフード写真と文章をぴこぴこ入れ替えるだけで、プロクオリティな画像が作れちゃいます。instagram、twitter、facebookなどのWEB系画像に加えて、店頭に貼り出すPOPサイズでの作成も自由自在です。
とにかく簡単!で口コミ評判も上々の最強ツール。
キャンバこんなに簡単なんや
— みゆう (@Chocochip132) December 18, 2020
もうね、この感想がキャンバの全て。
こんなに使えて無料でいいの?あなたは使っていますか?【Canva】キャンバはTwitterのヘッダー、youtubeのサムネイル、noteの見出し画像、Kindle本の表紙、LINEのリッチメニューやリッチメッセージなど無料で何でもデザインできます。センスがなくても雛形があるので簡単に作れます♪副業では必須なり
— ないと|副業マインドの伝道師 (@nikdjapan) February 3, 2022
ありとあらゆる媒体の画像が作れるシステム。
めっちゃ簡単にスマホでシミとかシワを消せるアプリ見つけた!Canvaでめっちゃ早く切り抜きも出来るようになったし、唯一課題だシミシワの加工が出来たので、これでフォトショ使わなくてもキャンバで簡単にLP作れるやん
— 物販パパ@D2C/楽天/amazon/shopify/insta/卸 (@buppan_onisan) January 27, 2021
難易度高いフォトショップ要らずで切り抜きできる!
久しぶりにキャンバ 使ったらめちゃ簡単でびっくりした!
— いちの (@1_non_s1) August 13, 2019
本当に、アイキャッチ5分でできたよ😆
ライ組のデザイン講座を見返して作った!
独学のときは恐る恐るだったけど、講座見た後は自信持ってできた😊
本当に5分で完成!!
テンプレあるから、5分でできる!
Twitterのヘッダーをキャンバ で作ってみたけど、簡単で楽しかった😄
— けんママ☘ミニサイズ🙋♀️ブログ (@kenmama_blog) June 15, 2020
結果、アイコンと文字がかぶるww
ちゃんとやるなら有料で作らなきゃと思いつつ💦とりあえずで、写真よりはマシかなと😂#ブログ初心者 #ブログ仲間募集中
無料でもかなり使える!もっと自由な有料プランもすごい。
おはようございま〜す🥰
— ニコ@健康的なミニマリスト (@nikomanma0412) August 7, 2021
覚えたてのキャンバでチラシ作ったよ!
ラクスルで印刷も発注したし、完璧やーー✨✨
キャンバは改めて素材が豊富で
オシャレなデザインを簡単に作れるからテンション上がってまーす😃✨✨
ラクスルの印刷も100枚600円ぐらいからと安くてビックリ‼️ pic.twitter.com/yvzTpe89d4
ラクスルと合わせて自作すれば格安で販促グッズが作れる!
わたしもフォトショップ使えるのにCanvaが使い勝手良すぎて、このサイトの図解画像なんかもほっとんどCANVAで作ってます!

さぁ、では見ていきましょう!
もくじ
超優秀Canva!ドラッグドロップだけで高品質デザイン
Canvaはダウンロード不要で利用できる、超優秀画像編集ツールです。無料とは思えないほど高機能なので、プロのデザイナーも簡単な画像はCanvaで済ませてしまうことも。
- 形式:JPEG/PNG/PDF/GIF/動画
- 対応できるもの:instagram/Facebook/店頭POP/メニュー
- 料金:無料(オプション購入あり)
写真もドラッグ&ドロップで簡単にアップロードできるので、写真命の飲食店にとって神ツールとなるはずです。
アプリでも簡単に使えるハイスペック
画像編集となるとPCを開かなければいけないイメージですが、Canvaはアプリでも簡単編集できちゃいます。
とはいえ、パソコンのほうがやっぱり圧倒的に使いやすい。だからわたしはパソコンでテンプレートを丁寧に作成して、急ぎの時はアプリから差し替えだけでいけるように工夫して使ってます!
タイムトライアル!Canvaで10分作成してみたよ【見本画像あり】

Canvaの豊富なテンプレートを元にして、ちょちょっと差し替えて作ったこちらの画像は作成所要時間10分(かからなかったくらい)。操作に慣れる必要はもちろんありますが、ワードを覚えるのと同じレベルだと思って大丈夫です。
どうやって作ったか、具体的な手順をお見せします。コレならできそう?って思ってもらえるはず!
①Canvaに登録する
まずは公式サイトに登録します。必要なものはメールアドレスのみ。所要時間は瞬殺10秒で完了。
- Canva(キャンバ)公式サイトへ
https://www.canva.com/ - お好きな方法でサインアップ
メアド、Google、facebook、など
SMS認証する - アカウント開設終了!
もう画像が作れます...笑
ブラウザ上で使えるのでソフトインストールもなし。
②投稿したいフォーマットを選ぶ
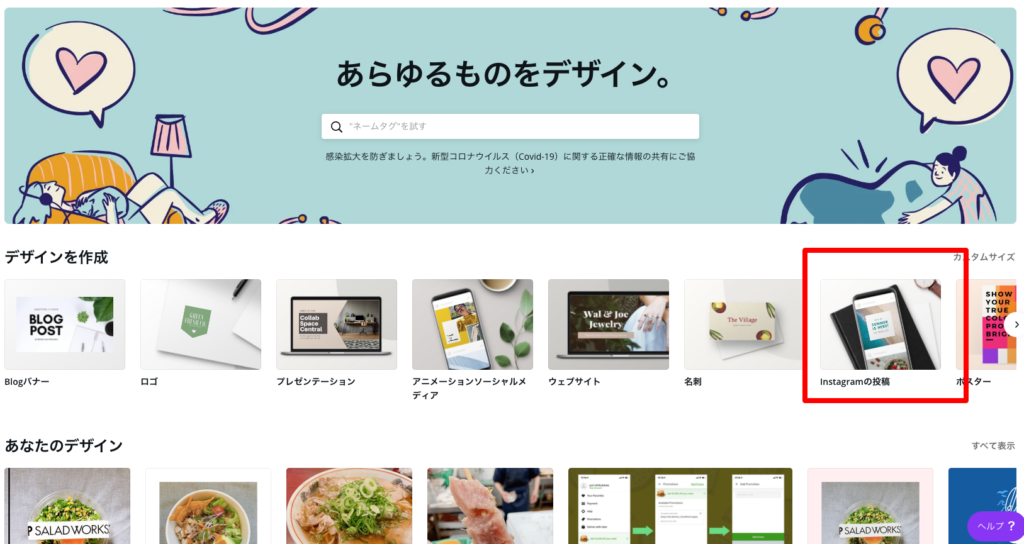
Canvaでは驚くほどたくさんのテンプレートが用意されています。instagram・Facebook・チラシ...など、用途に合わせてテンプレートが選べるので、サイズを調べたりする手間がありません。
今回は「instagram用投稿」で作ってみます。
③テンプレートを選ぶ
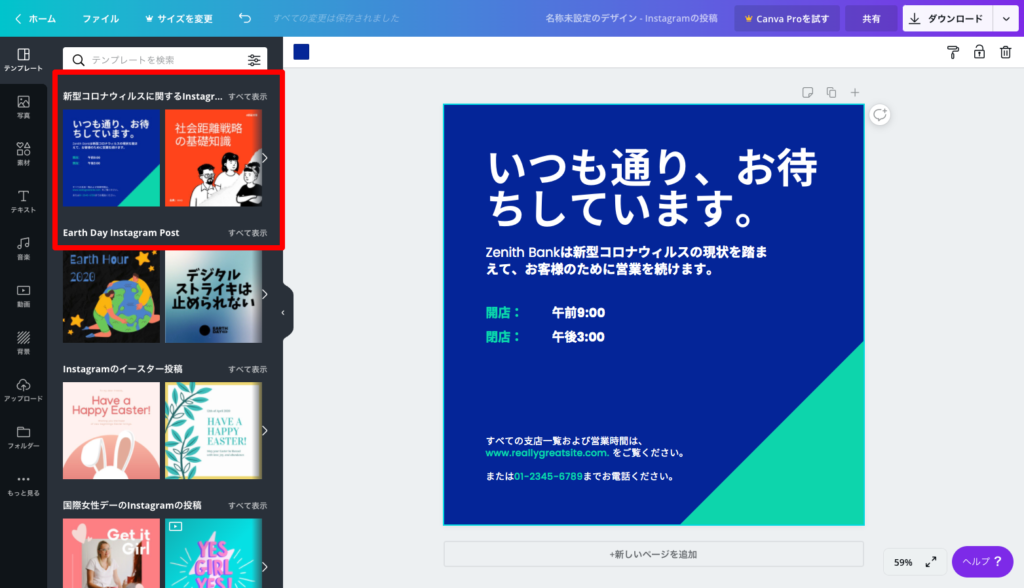
テンプレートはジャンルごとに選べます。「コロナ対策シリーズ」のように、トレンドに合わせて新しいテンプレートもどんどん登場するから助かる。
ビフォーアフターがわかりやすようにちょっとダサめなこちらのテンプレ選びました。ちなみに、そのまま使えるような超お洒落なテンプレートもたくさんありますので、ご安心ください。
④自分のお店仕様にカスタマイズする
では、カスタマイズしていきますね。クリックとタイピングだけででできます。上からだだだっと行きます。
背景色を変更
変更したい部分をクリックして選択すると、その部分の変更ができるようになります。
写真の赤枠部分をクリックするとカラーパレットが現れるので、好きな色をクリック。画像全体、同じようにカラーチェンジできます。
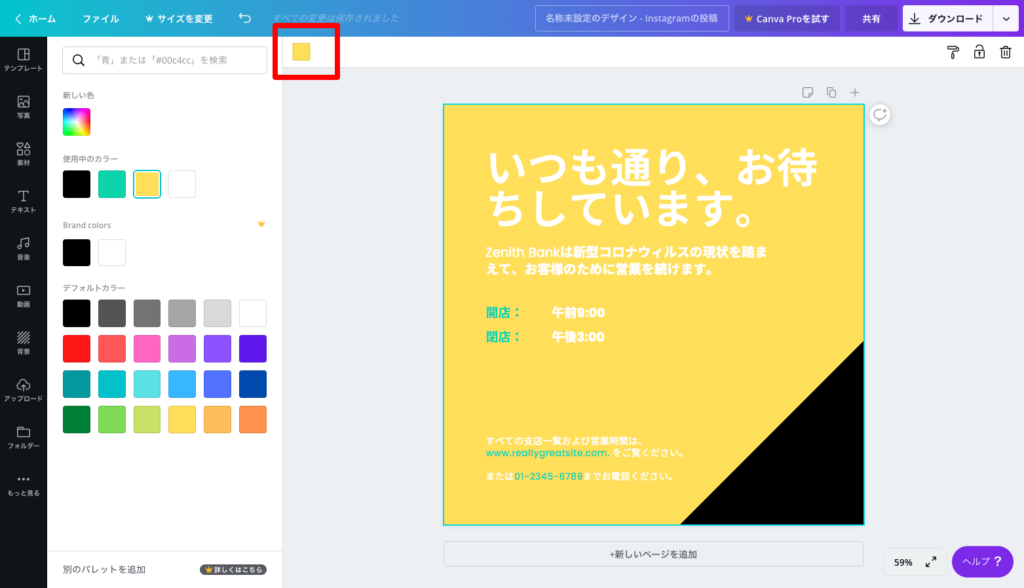
文字の色を変更
文字が白くてちょっと読みにくいので、クールなブラックへ変更。変更したい文字の部分をクリックすると、自動的に上帯にいろいろな機能が現れますのでクリックで選ぶだけ。
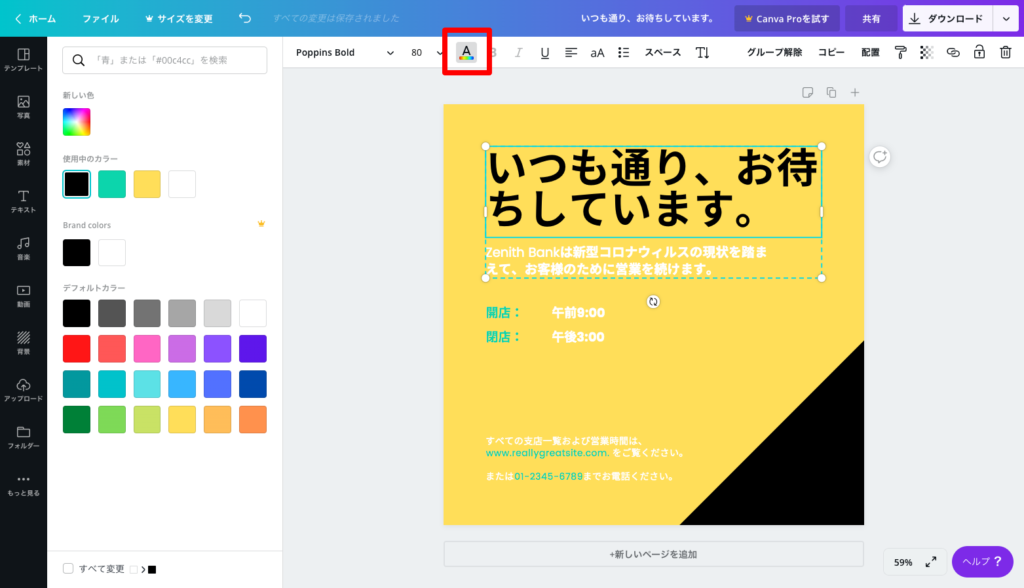
文字の内容を変更
次に文字の内容を変更します。文字の変更はダブルクリック。点滅の線が現れたら普通にタイピングできます。文字のデザインも画像の赤枠部分から好きなフォントを選べます。手書き風なども選べますよ。
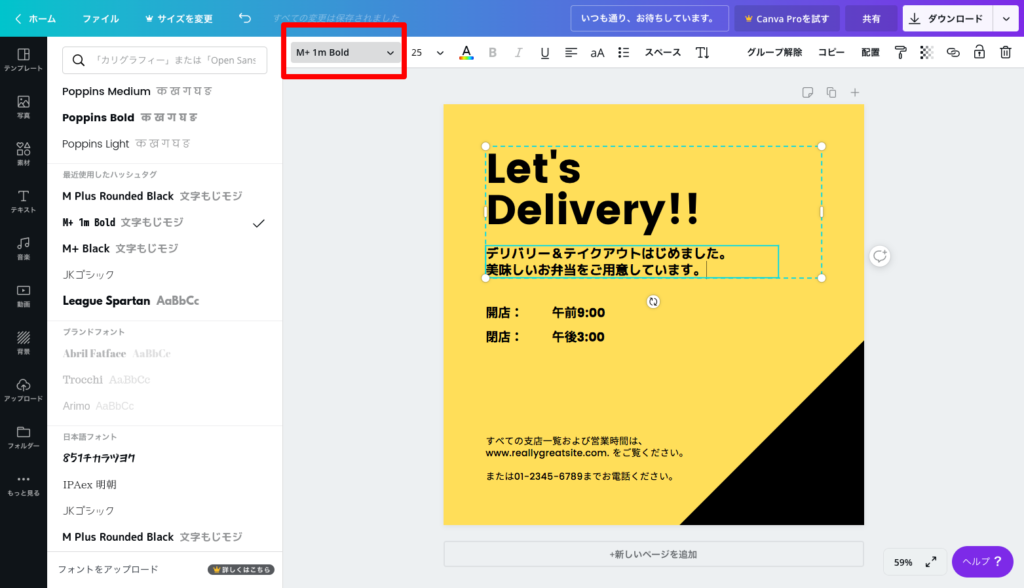
スマホ画像を追加
文字入力が終わったらなんだか物足りない感じなので、画像を追加してみます。"フレーム"というのがあって超絶便利。
スマホ型のフレームを選んでみます。
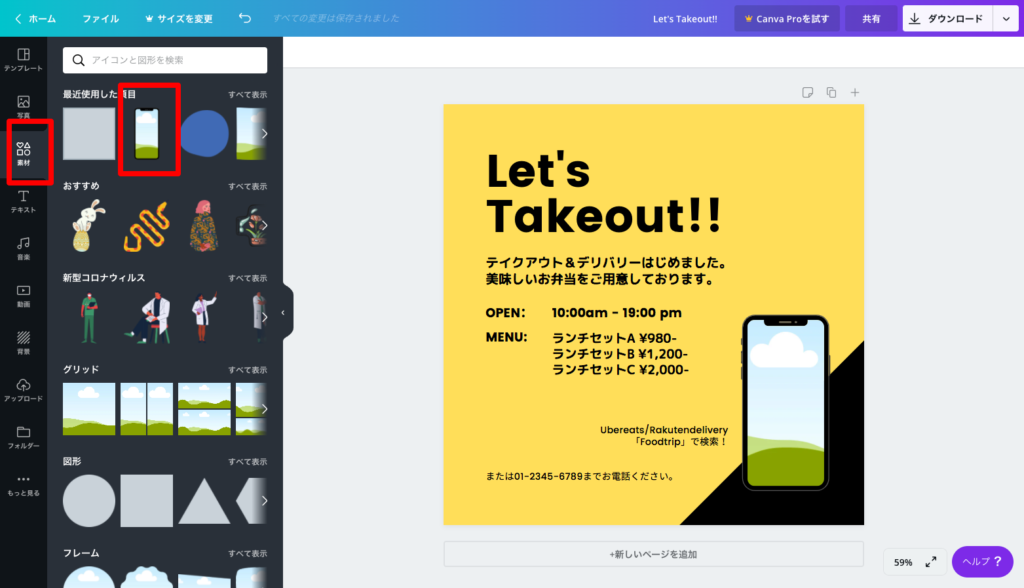
スマホフレームに画像をドロップ
このスマホフレームに画像ドロップ。なんと一瞬でオリジナル画像入りスマホが作れます!おっしゃれ〜!
なお、フリー写真素材もキャンバ内で持ってこれるので、お手持ち写真がなくてもそれっぽい画像作れます。有料会員になるとまじで無限で写真が選べます。
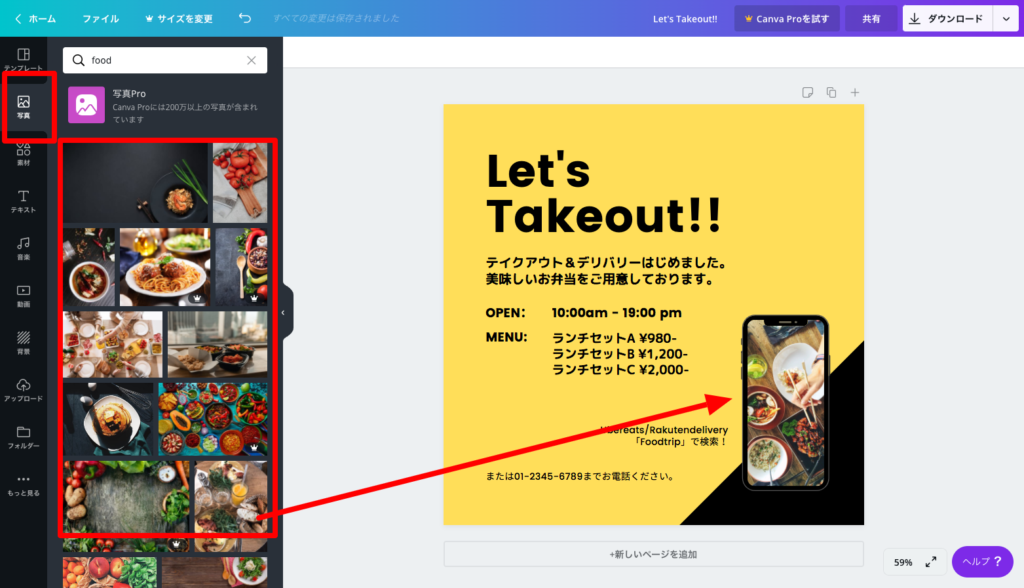
もちろん、お手持ちのこだわり写真も使えます。ドラッグドロップでくいっとアップするだけです。
微調整して完成!投稿しよう
あとは見栄えを整えて完成です。個人的にちょっと物足りなかったので、白い線を追加したり、「素材」からピンクの画像をひっぱってきて追加。文字のサイズなんかも微調整してみたり。ほんとにクリックだけでなんでもできます。
完成したら右上の「ダウンロード」から形式を選択してダウンロード。もしくは、SNSへ直接アップロードすることもできる超優秀仕様です。
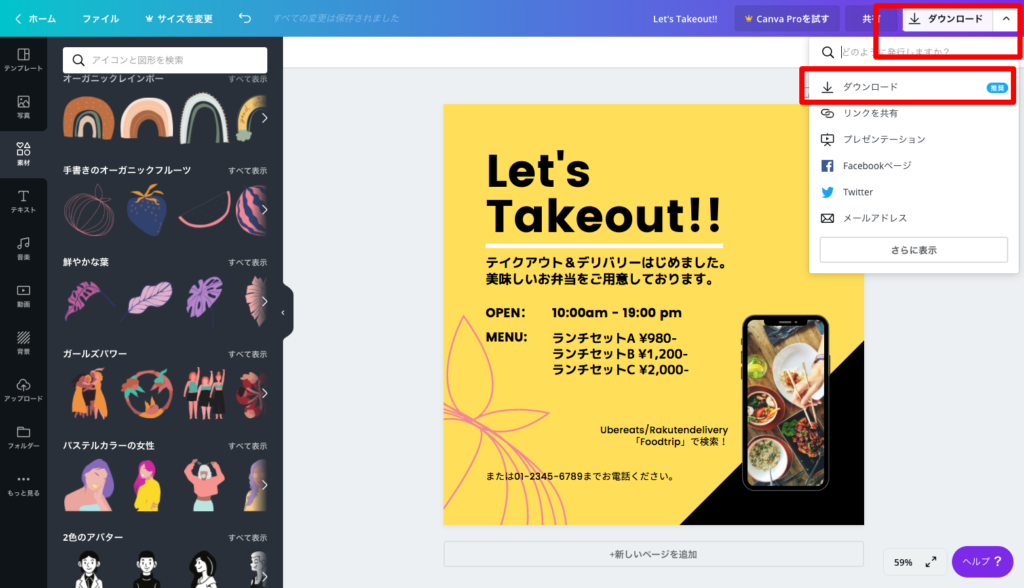
before→after

おかためモードのお知らせ画像

飲食っぽい暖色カラーでデリバリPOPができました!
さぁ、いかがでしょう。色と文字の内容を変更、画像入りスマホを追加しただけでこんなに印象が変わりました。テンプレ利用でもほかの飲食店さんと被りナシのお洒落な画像が作れます。
最初は慣れるために10分以上はかかっちゃうかもですが、どこになにがあるかさえわかってしまえば特急仕上げOK。デザインツールの中でもっとも簡単かつ高機能な優秀神ツールですよ!
Canvaをはじめる!登録手順
では、登録手順をいちおう紹介しておきます。登録もほとんど難しいことなくて10秒完了です。スマホ登録もちろんOK!
公式サイトにアクセス
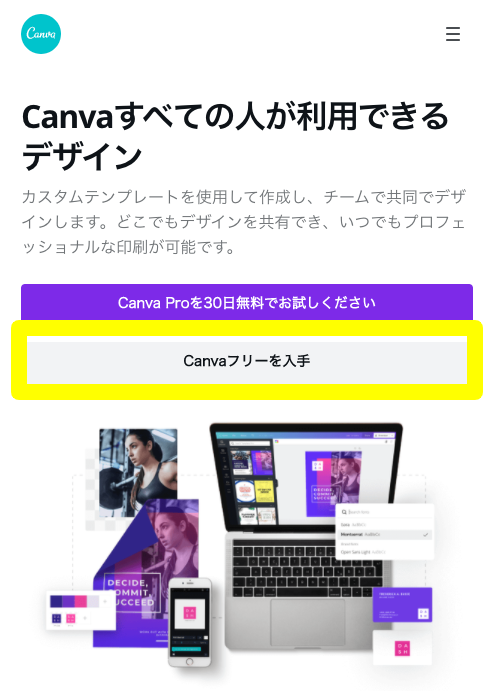
「CANVAフリーを入手」をタップ。「CANVA Pro月額1,000円」でOKならそちらでも。
<無料>
→テンプレ利用OK
画像・イラスト・加工は一部素材のみ
<有料>
→テンプレ利用OK
画像・イラスト・加工は全部使える
背景透過が使えるようになる!
フード写真だけ切り抜きたい、ロゴの背景をなくしたいって場面、けっこうよくありますよね。初歩レベルでのいちばん大きな無料と有料の違いはここかと!
メールアドレス登録
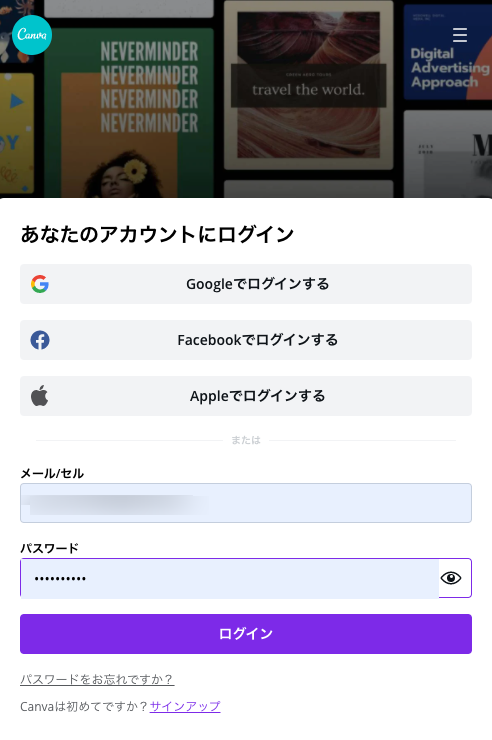
お好きな方法でサインアップします。
※あっわたしログイン画面スクショでした...、最下部の[サインアップ]で新規登録してください。
登録完了
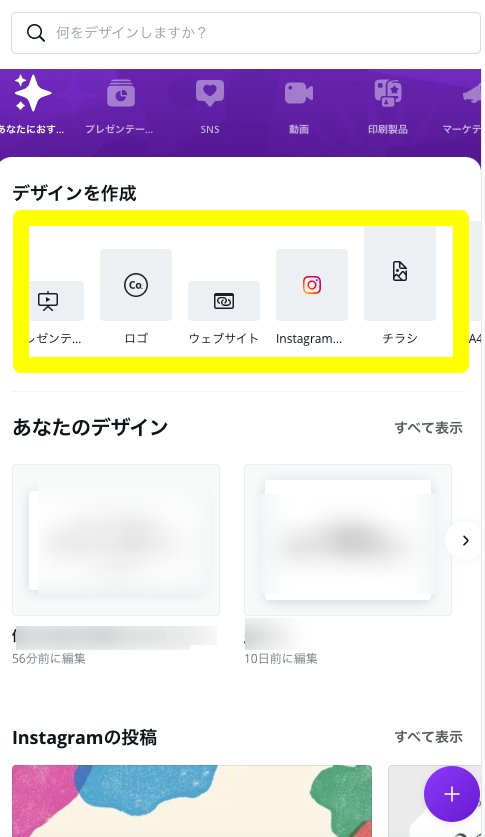
これだけ!すぐにデザインがはじめられる画面になります。あとはお好きなサイズを選んで進むだけ。無料だから「とりあえず登録しとくとか」でも全然大丈夫なのがいいですよね。
まぁでも、放置するとめんどくさくてやらなくなっちゃうので1枚くらい作ってみてもいいかも?さっそくinstagram画像1枚からとりかかりましょう!
【忙しいオーナー様向け】ステップアップ情報
おまけ情報。Canvaは「共同編集」というのができます。これが超絶便利。
わたしはWEB仕事なので画像作成量100枚なんてザラにあります。そんなときにクラウドワークス
![]() やココナラ
やココナラ
![]() といったWEBワーカーさん依頼サイトで依頼すると...待ってるだけでごそっと完成品を納品してもらえちゃうんです。
といったWEBワーカーさん依頼サイトで依頼すると...待ってるだけでごそっと完成品を納品してもらえちゃうんです。
具体例出しますね↓
①クラウドソーシングサイトで募集を作成

クラウドワークスの管理画面の例です。おおまかに依頼内容がわかるタイトルを決めて、募集を作成。
②Canva使える人向けに募集内容詳細を作成
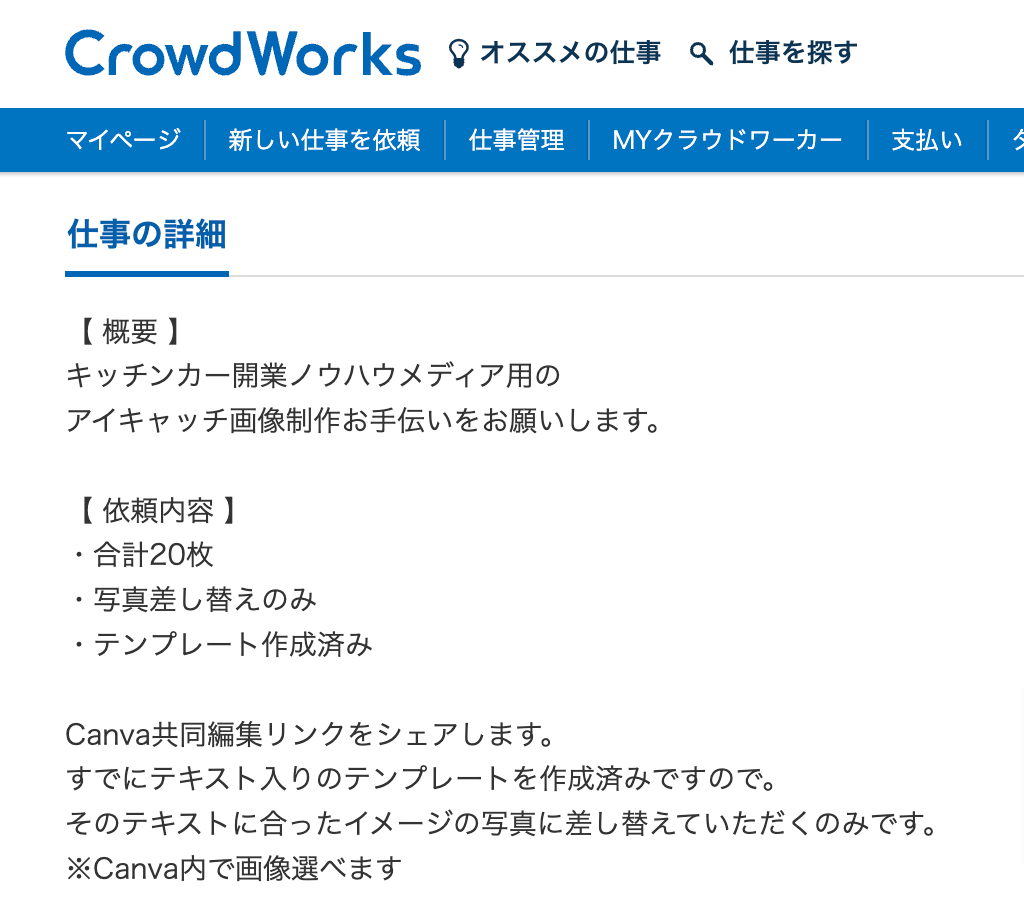
書く内容は完全に自由でOKです。自分の手持ち画像を渡して「こういうイメージで作ってください」でも大丈夫。
③まってる間にデザイン完成!
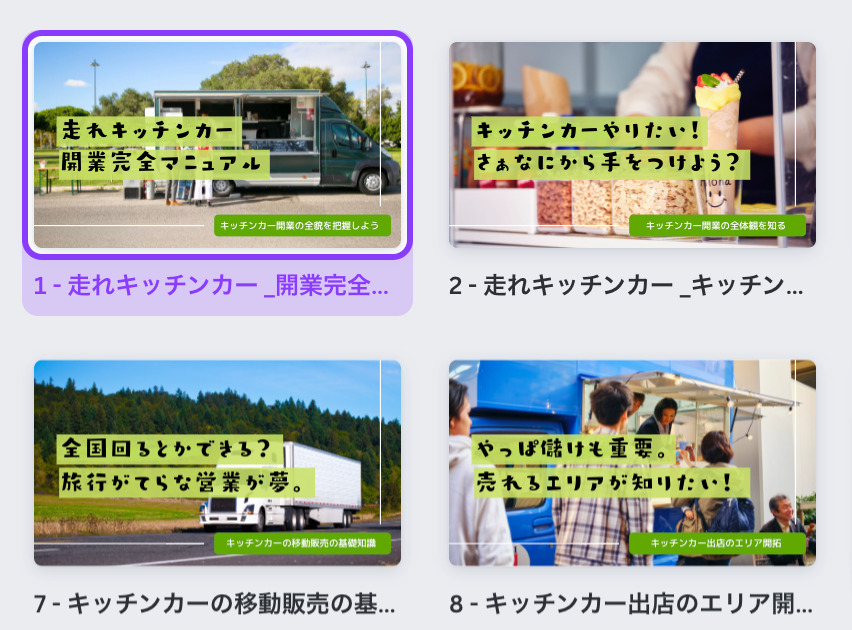
お茶を飲んでる間にお洒落な画像が完成しました。これはブログのアイキャッチ。20枚500円=1枚あたり25円で作れました!
共同編集ができるので、URLにお互いアクセスすれば、その場で進捗もチェックできます。だから安心、スムーズです。
自分ひとりで全部やると平気で1時間2時間と立ってしまうのがデザイン作業。外注できるようになるとお店の掃除してる間に大量の販促物デザインが完成します。
自分でデザイン勉強したり、アルバイトさんの時間を使うよりも、コスパよしですね。
だから、指示出せるくらいには触っておくといいと思いますよ!WEB販促にお困りの方は、参考にしていただけるとうれしいです。
デザイン→Canva
![]()
外注→クラウドワークス
![]() /ココナラ
/ココナラ
![]()
※どっちでもOK。わたしはどちらも登録して、いい人が見つかった方で依頼かけてます。
まとめ:Canvaだけで無限に画像が作れる!
なんだかできそうな気がしてきましたか?Canvaが使えればもう無敵状態。ちょこっと文字入りの画像作りたいとかほんとに10分...いや、5分でできるようになります。
「もっとお洒落な画像をほんとは作りたいんだけどなぁ...」って思いがありつつ、ツールが使えないという理由で立ち止まっていた方は、ぜひともチャレンジしてみてください。
無料から使えるので絶対損しません。お試し利用しながら楽しみにお待ちくださいね!
Canva専用サイトも発見しました!
お洒落な事例やテンプレがたくさん載ってます。
>Canvamania.com